なんとなく手作業がめんどくさくなったので一発で入力する方法を探してみると、Automatorでの方法がほとんどでした。でも今はショートカットアプリで簡単にできます。
ショートカットアプリで作る

これだけ。今時はノーコードであっという間に作れて便利です。でもおそらく用途によってフォーマットを変えたいはず。今回の自分の用途としてはファイル名をパキッと作ったタイミンングの数値を入れたいので「2024/10/13 10時10分」ならば「202410131010」みたいにして欲しいわけです。そんな時は日付のフォーマットをいじれば好きな形に整形してくれます。
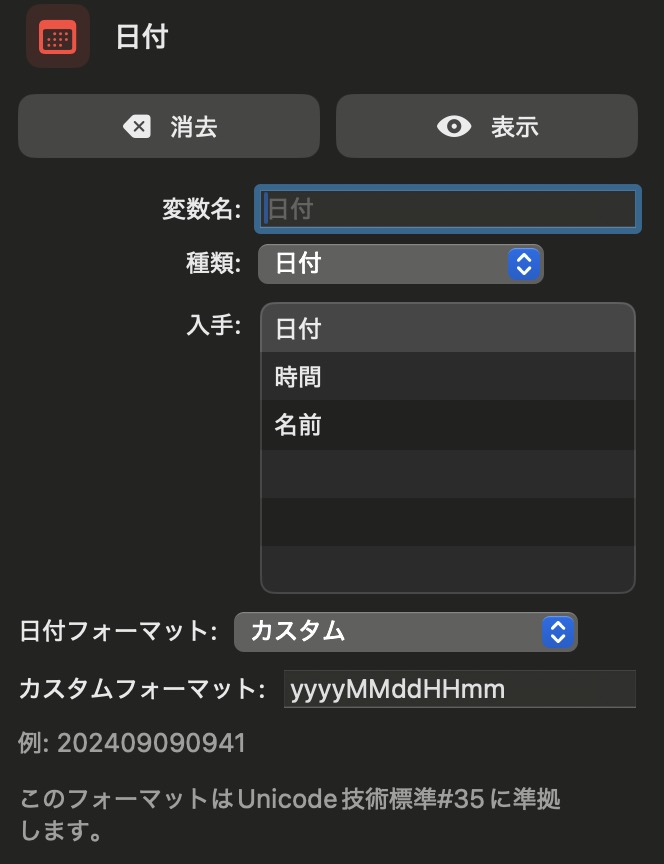
日付フォーマットをカスタムにして、アルファベットを好きな形になるように入れてください。
ショートカットをキーボードショートカットに設定する
ここまでで、あっという間に現在時刻から好きなフォーマットで日付情報をクリップボードにコピーできました。ただファイル名入力時など、必要なタイミングでいちいちショートカットアプリを起動して、該当のショートカットを選択して実行…なんてまどろっこしいことやってられないですよね。なので、ショートカットをキーボードショートカットに設定します。
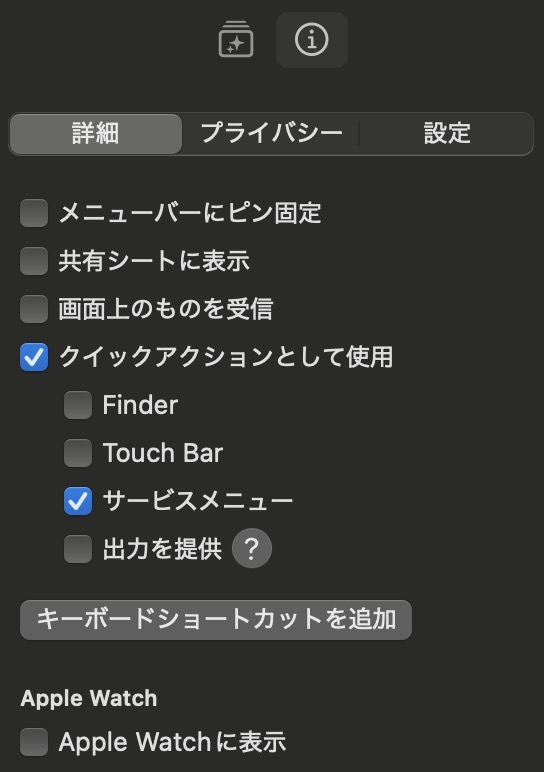
Automator時代は設定を開いて該当の…なんてことをやってましたが、ショートカットアプリ内で設定をやり切ることができてUXの進化を感じられます。直感的でいいですよね。右上の「i」ボタンを押して、さまざまな設定をすることができます。その中から、「キーボードショートカットを追加」を押して好きなキーボードショートカットを設定してください。何か他のシステムと重複していると動作しないので注意してください。
ここではTouch Barへの追加やApple Watchへの表示設定もすることができます。その他さまざまな用途の設定もここで行ってください。
まとめ
ちょっと前までは小難しい設定が色々と必要だった感がありますが、今やそのほとんどをショートカットアプリで実現できます。その上iPhoneを持っていれば共通して使うことができるので使い勝手が最高です。編集はmacで、使用はiPhoneで…といったことができるので、Apple最高ですね。
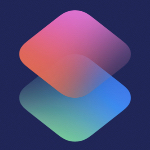
コメント